오늘은~ 회사 생활에서 자주 활용하는 엑셀 프로그램의
문서양식(포맷) 깔끔하게 정리하는 법에 대한 내용입니다.
요즘은 각 회사별로 체계화된 문서양식이 존재합니다.
그런데 표준화된 문서양식이 존재하는 영역이
주로 상사에게 보고하는 보고서에 대한 내용을 중심으로
논의되고 발전되어 있습니다.
그러나 재무, 회계, 운용 등 금전적인 분야를 다루는 회사나 팀의 경우
엑셀 프로그램을 주로 이용하는 빈도가 높습니다.
그리고 최종적으로 보고서에 내용을 담을 경우라 하더라도
엑셀에서 산출한 내용을 기반으로
작성을 하는 경우가 많습니다.
때문에 보고서 작성 이전에 엑셀로 작업한 내용이 정확성 면에서
아주 중요한 영역입니다.
그 중요한 점들 중에 정확성이 1순위일 것입니다.
숫자를 뽑아내는 프로그램이므로
정확한 숫자가 필요하고
향후 보고서를 통해 의사결정을 할 때
중요한 요인으로 작용하기 때문입니다.
그렇다면 엑셀 작업 시 발생할 수 있는 오류를 줄이기 위해서는
어떻게 해야 할까요?
먼저, 여러 사람이 이해하기 쉬운 양식을 정립해야 합니다.
엑셀에 대한 이해도는 개인별로 차이가 매우 심합니다.
엑셀의 여러 함수와 표기법, 매크로 등을 사용하여 작성한 경우,
후임 담당자의 엑셀 수준이 낮다면 프로그램 이용 방법과 원리부터 설명하고,
적용을 어떻게 하여 이런 결과가 나왔으며
관리를 어떻게 해야 하는지 처음부터 끝까지 설명해야 합니다.
이에 간략하고 보기 쉬워 관리하기도 쉬운 엑셀 양식에 대해 몇 가지 규칙을 소개하고자 합니다.
1. 행 높이를 18로 조정
엑셀을 실행하면 각 셀 별로 기본 크기가 있습니다.
글자크기 11을 기준으로 행 높이를 18로 조정하면,
표를 작성했을 때에 글자 위아래로 셀 내부에 여백이 발생하는데
그 여백에 여유가 생기게 됩니다.
셀 안의 숫자를 읽을 때 엑셀의 경우 겹치거나 가려지는 경우가 많이 발생합니다.
엑셀 프로그램 작업을 시작하기 전에
행 높이를 세팅해놓고 시작한다면 가독성이 좋은 포맷의 기초를
만들 수 있습니다.
전체 행 높이 조정 방법은 1번을 클릭 후 Ctrl + shift + pg dn으로
전체 행을 선택한 후, 마우스 우클릭 – 행 높이를 클릭하여
18로 조정하면 됩니다.
2. 폰트는 언어에 따라 한국어 = 맑은 고딕, 영어 = Arial

폰트는 업무 영역별로 특성에 맞게 사용하는 것이 좋으나
위 2개 언어에 대해서 위와 같은 폰트를 추천하는 이유는
글씨의 굵기가 일정하다는 점입니다.
궁서체나 바탕체는 글씨체에 굵기의 변화가 있어
수치를 읽을 때 한번 더 신경써서 살펴보는 에너지를 소비할 수도 있습니다.
개인적으로는 돋움, 굴림체도 양호하다고 생각하나 굵기가 얇은 단점이 있습니다.
3. 내용 상하관계에 따라 1열씩 들여쓰기
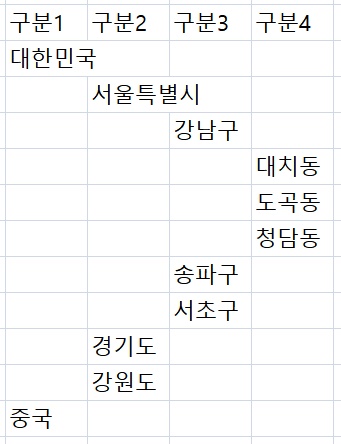
윈도우 탐색기 또는 보고서 목차를 보면 폴더 상하관계에 따라 1열씩 들여가 있습니다.
1열씩 들여져 있으면 같은 기준의 목차를 병렬로 구분하기 쉽습니다.
엑셀에서도 일정 기준에 따라 들여쓰기를 적용하면
같은 기준의 1개열에서 누락되는 사항이 없는지,
추가되어야 할 목록은 없는지 점검이 가능하고 확인하기 쉽습니다.
정보가 옆으로 과도하게 펼쳐지면 한눈에 정보를 확인하기 제한되므로 열 너비를 조정해도 좋습니다.
4. 글자는 왼쪽 정렬, 숫자는 오른쪽 정렬
보통 엑셀시트 작성 후 일괄적으로 가운데 정렬을 하는 경우가 많다.
그러나 글자는 왼쪽부터 읽고, 숫자는 일의 자리부터 읽기 때문에
위처럼 정렬하면 읽기가 편합니다.
그리고 실수로 일의자리와 소수자리가 섞여 숫자가 표기된 경우
가운데 정렬은 오류를 감지하기 힘들지만
작은 숫자가 표기되어야 하는 셀에 긴 숫자가 적혀 있다면
숫자의 오른쪽 정렬은 오류를 확인하기 쉽습니다.
그리고 개인적으로도 이 숫자가 백만인지, 천만인지, 억인지 알기위해
일의자리부터 순서대로 일, 십, 백, 천, 만... 세면서 올라가는 경우가 많은데 오른쪽 정렬은 인접 숫자와의 비교로 숫자크기를 가늠하기 쉬워 집니다.
5. 숫자, 글자의 단위는 1열로 통일
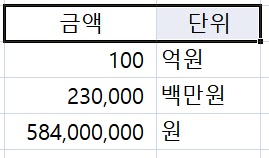
엑셀을 작업하다 보면 ‘단위’를 적절히 표기하는 방법에 대해 항상 고민이 됩니다.
셀 설정을 통해 숫자만 입력하면 단위가 표기 되도록도 해보고 여러 방법을 시도했으나
1열에 단위를 일괄로 넣어 표기하는 것이 가장 깔끔했습니다.
글자는 왼쪽 정렬, 숫자는 오른쪽 정렬로 하면서 단위는 1개열에 정리하면 위에처럼 다른 셀에 정보를 입력해도
가독성이 좋습니다.
6. 수기 입력해야할 숫자는 파랑색, 다른 시트를 참조하는 셀은 초록색
엑셀에 많은 정보를 입력하다 보면 아래와 같이 구분됩니다.
1. 변경되는 숫자
2. 변경되는 숫자로 인해 바뀌는 결과 값(수식 계산된 값)
3. 변경되는 숫자로 바뀌는 결과가 다른 시트에 있는 값
구분 유형에 따라 1번은 파랑색, 2번은 검정색(기본), 3번은 초록색으로 글자색을 변경하여 구분합니다. 이는 추후 파일을 받아보는 다른 사용자가 수정 가능한 셀과 그렇지 않은 셀(자동으로 계산되는 셀)을 구분하는데 큰 도움이 됩니다.
업무를 하다가 보면 셀을 주고 받는 경우가 많은데, 중간에 누군가가 표시나지 않는 방식으로 수정을 했을 경우, 오류를 찾아내기가 어렵습니다. 이에 위 방법으로 기준을 공유하면 업무 협력을 더 잘 할 수 있습니다.
7. 수식과 숫자가 섞인 값은 만들지 않는다.
수식이 들어간 셀에는 수식만 들어가도록 형식을 준수해야 합니다.
예를 들어
[=sum(A1:B2) + 32] 이런 방식으로 셀에 계산식이 들어갈 경우
결과값은 숫자로만 표기되는데 “32”라는 임의의 숫자의 입력은
향후 A1 셀이 변수로 작용할 때 32는 상수(고정값)로 수식에 포함되면서 전체값의 변화가 올바르게 출력되지 않는
요인으로 작용합니다. 그리고 셀 수식을 모두 확인해야할 경우가 발생하기 때문에 반드시 지양해야 합니다.
이상으로 엑셀 양식 정리방법을 위한 방법을 7가지 소개해 봤습니다.
나중에 엑셀을 깔끔하게 정리하기 위한
여러 가지 Tip에 대해 추가로 포스팅 하겠습니다.
감사합니다. ^^
'부동산 금융 스토리(real estate financial story)' 카테고리의 다른 글
| [미국 금융 시장] 시장금리 인상으로 금융기관의 이자수익 증가 예상 (0) | 2021.10.15 |
|---|---|
| [pdf 파일 변환] pdf파일 합치는 방법, jpg로 변환하는 방법, 페이지 추출하는 방법, 페이지 돌리는 방법 등 (1) | 2021.10.09 |
| [볼보자동차 상장 소식] 볼보자동차, 스웨덴 증권시장에 상장IPO 준비중 (4) | 2021.10.04 |
| [해외증시] 중국 헝다 에버그란데 디폴트 위기와 향후 중국 부동산 시장 흐름 (0) | 2021.09.24 |
| [미국증시] 중국 부동산개발 그룹 헝다파산 우려발 증시급락, 블랙먼데이 (0) | 2021.09.21 |




댓글